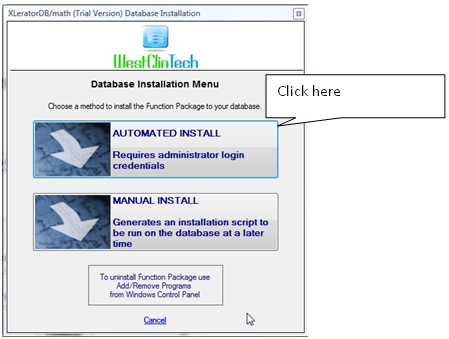Backing up and Restoring XLeratorDB
Feb
5
Written by:
Charles Flock
2/5/2011 10:12 PM

If, like me, you make a backup of your production database and restore that backup on a different machine for reporting, testing, development or any other reason, you need to make sure that your XLeratorDB licenses are properly synchronized.
This is something that I do all the time: make a backup of a production database and restore it in development on a different machine.
The backup includes all the objects in the database, including the XLeratorDB function libraries (and any other CLR objects). Since the XLeratorDB function libraries are licensed to a named server, when the licensing algorithm is invoked, the server name returned by SELECT @@servername will be the server name of the machine where I have restored to (say, the development machine) rather than the machine that libraries were originally installed on and licensed to (say the production machine).
In this case, even if I have valid licenses for both machines, a licensing exception will be thrown on the development machine, unless the function libraries are re-installed on the development machine. This is a very simple process which should take about a minute.
Go to the Start Menu and select All Programs. You should see a WestClinTech folder.
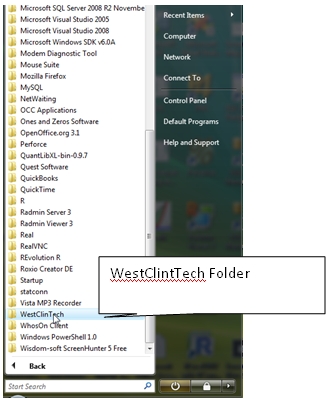
Open the folder and select the appropriate library
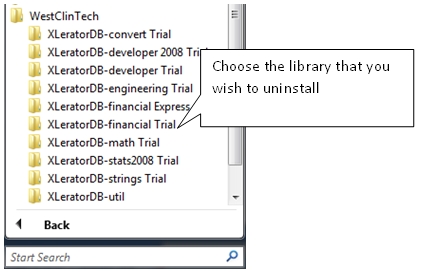
Select the Automated Un-Install option
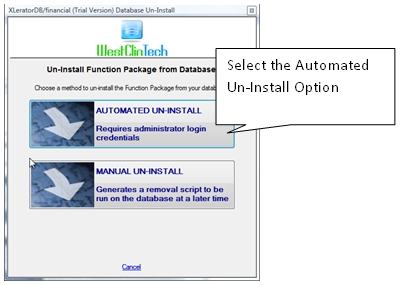
Enter the Server name, the Database name and click remove package from database.
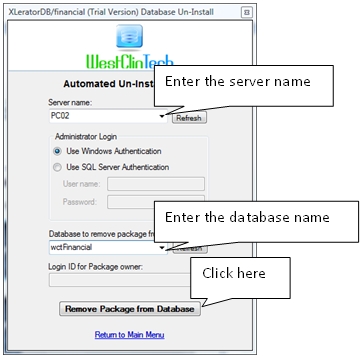
Confirm installation information and click continue.
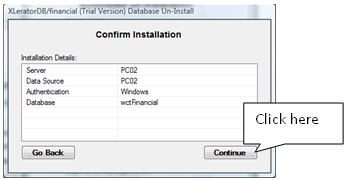
Click the OK button when the un-install is complete
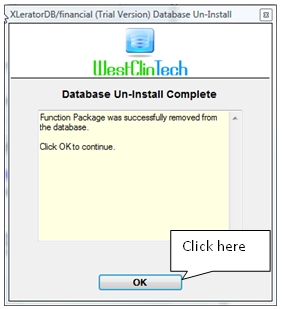
Go back to the start WestClintech folder on the start menu and select the XLeratorDB Install Wizard.
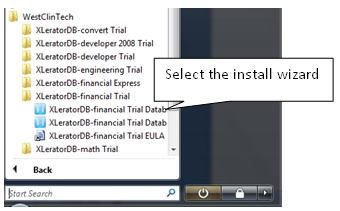
Review the information and click the Continue button.
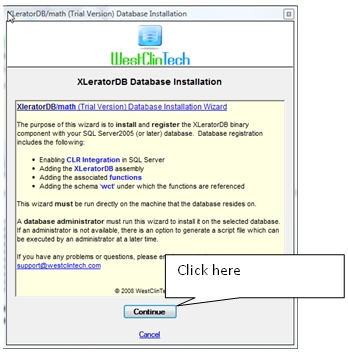
Enter your License Key and click the continue button.
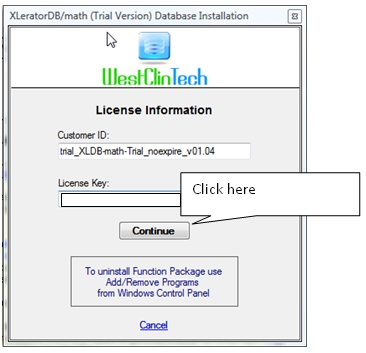
Select Automated Install